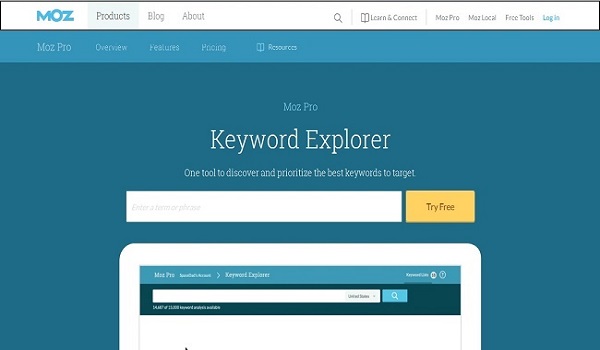WordPress is a popular, free website creation tool. It’s a content management system (CMS) that helps you easily create and manage your website.
In this guide, we’ll show you how to install WordPress in just a few minutes.
1. Before You Start
There are a few things you need to know before you install WordPress:
2. Choose Your Hosting Provider
First, you’ll need to choose a hosting provider. This is where your website will live on the internet. We recommend using Blue host because they’re one of the largest hosting providers in the world, and they offer a free domain name and hosting for only $2.95 per month*.
3. Pick a Domain Name
Your domain name is your website’s address on the internet. For example, our domain name is www.wpbeginner.com. Once you have a hosting account, you can register a free domain name with Blue host or any other domain registrar.
4. Set up Your Database
WordPress needs to store its data in a MySQL database. Most hosting providers will create this database for you automatically during signup. If not, then you can create it yourself using phpMyAdmin. We have a step by step guide on how to do that here.
5. Download WordPress
Now that everything is ready, it’s time to download WordPress. You can do that by going to the WordPress.org website and clicking on the “Download WordPress” button.
6. Install WordPress
Installing it is a very simple process. First, you’ll need to unzip the WordPress files that you downloaded in the previous step. Then, you’ll need to upload them to your web server using FTP. We have a detailed guide on how to do that here.
Once you’ve uploaded the files, you can simply visit your domain name in a web browser and follow the prompts to finish the installation. That’s it! You have now successfully installed WordPress.
You can now login to your admin area by adding /wp-admin to the end of your domain name (e.g. www.example.com/wp-admin). From there, you can start creating content, adding plugins, and configuring your site.
If you run into any errors during the installation process, then don’t worry. We have a comprehensive WordPress Installation Error Fixing Guide that covers the most common WordPress errors.
Congratulations on successfully installing WordPress! Now it’s time to start building your dream website.
For more detailed instructions, please visit our step by step guide on how to install WordPress.
*As an affiliate, WP Beginner may earn a commission from some of the products recommended in this guide. This does not cost you anything extra, and helps us keep our site running.
Here is How to Install WordPress (In 5 Minutes or Less):
1. Log into your web hosting account (I’m assuming you have a web hosting account already). If you don’t have one, I recommend using Blue host. They offer a free domain name and free SSL certificate when you sign up for web hosting.
2. Once you are logged in, find the WordPress icon under the Website section (it should be easy to spot). Click on it.
3. On the next screen, select the Install button.
4. Fill out the information asked on the next screen. Make sure you enter in a valid email address as this is where your login details will be sent. Once you fill out all of the information, select Install Now.
5. That’s it! it will now be installed on your domain. You can login to your site by going to www.yoursite.com/wp-admin (replace “yoursite.com” with your actual domain name). Enter in the username and password that you created in step 4 and you will be logged into the admin area.
Conclusion:
This is the end of the tutorial. If you followed all of the steps, you should now have WordPress installed on your domain. Congratulations! Now it’s time to start customizing your site and adding content. Thanks for following along.